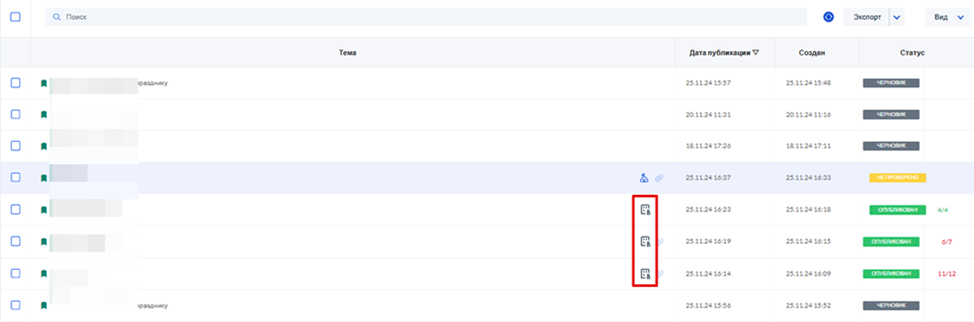Создание постов происходит в рабочем кабинете.
Для этого перейдите в раздел «Посты» и нажмите «Новый пост»:
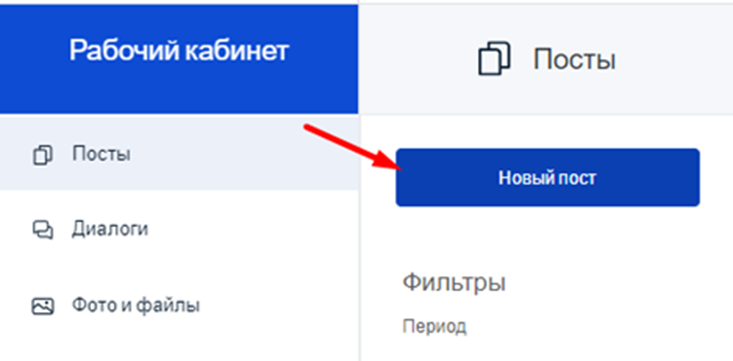
На экране появится форма выбора темы поста. Данная форма состоит из 4 вкладок:
- «Собственная тема» (1) — формирование собственного поста, без использования готовых шаблонов;
- «Задачи» (2) – это шаблоны, спущенные по задачам из верхнеуровневой редакции;
- «Событие» (3) — это шаблоны по определённому событию с указанной датой публикации, спущенные из КР. Перечень событий формируется в верхнеуровневой редакции в справочнике событий;
- «Рубрика» (4) — все ранее созданные и отправленные шаблоны, отфильтрованные по рубрикам. Каждая рубрика реализована в виде “папки”, которая хранит в себе шаблоны.
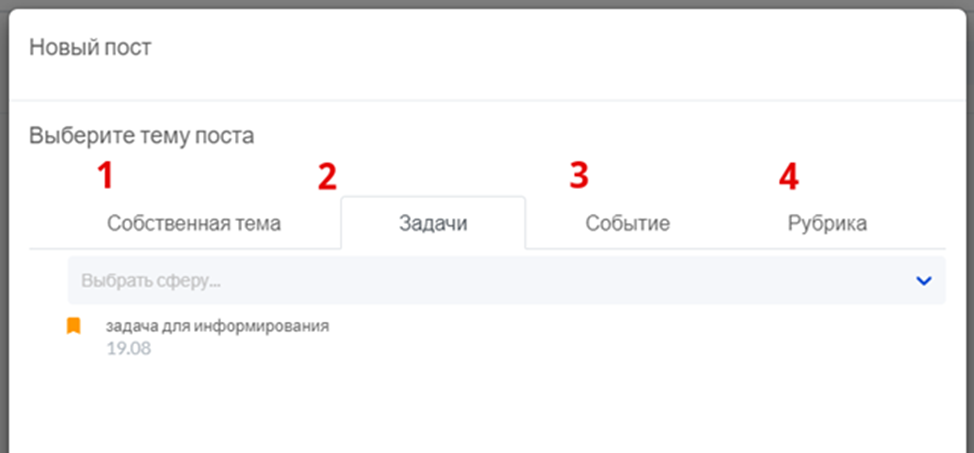
1. Создание поста по задаче, событию или рубрике
При создании поста по шаблонам «Задачи», «Событие» и «Рубрика» будут использоваться уже заранее созданные шаблоны постов:
- Во вкладке «Событие» и «Рубрика» пользователь может выбрать определённый тип шаблона:
- Локальные шаблоны (шаблоны, создаваемые пользователями КР для пользователей Рабочих кабинетов);
- Стандартные шаблоны (шаблоны, создаваемые пользователями верхнеуровневой редакции и направляемые в КР, с целью адаптации (при необходимости) и дальнейшего их использования в рабочих кабинетах);
Также, можно произвести фильтрацию шаблонов по сферам, нажав на выпадающий список «Выбрать сферу».
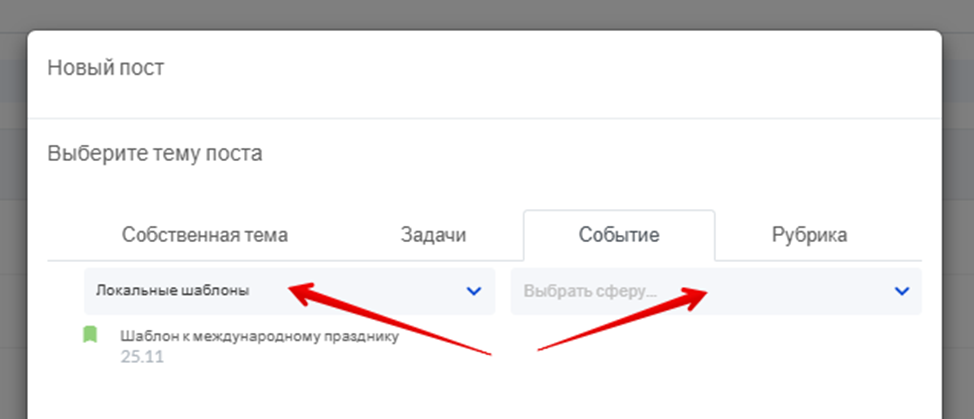
- Во вкладке “Задачи” фильтрация шаблонов доступна только по сфере.
Для создания поста по выбранному шаблону нажмите на его наименование:
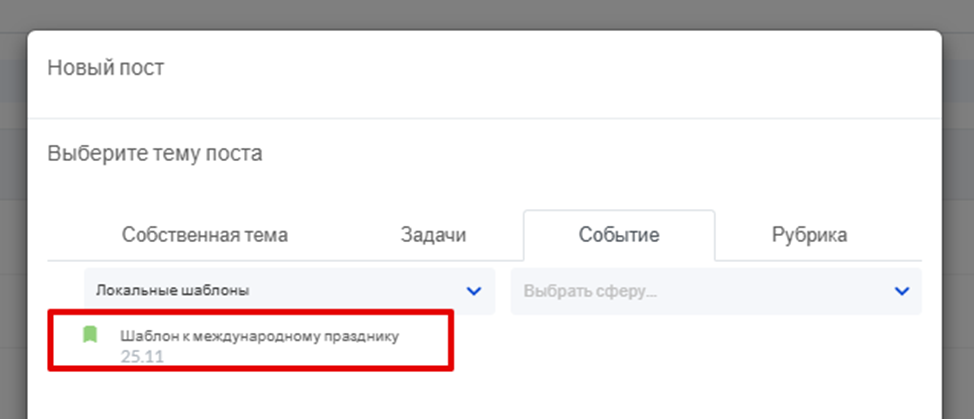
На экране появится форма создания поста с заранее заполненными полями:
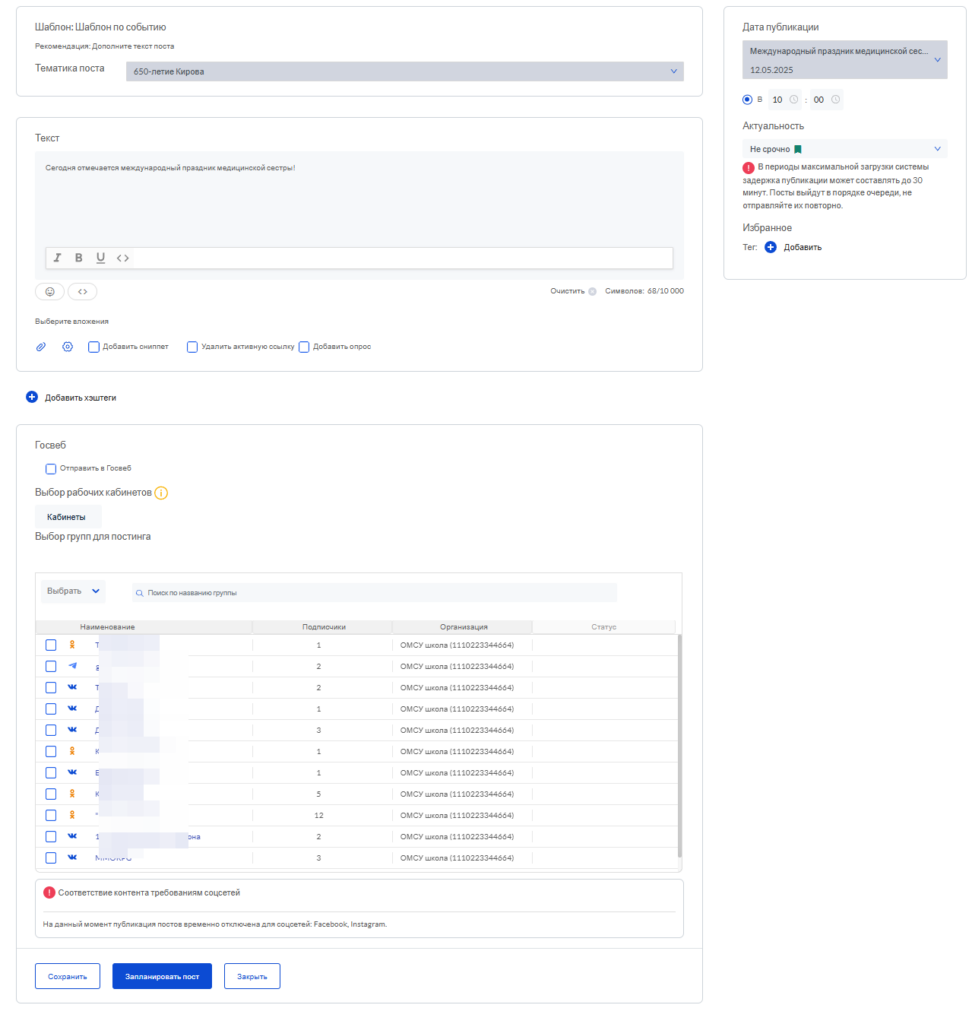
Поля почти полностью идентичны с формой создания поста по собственной теме. Разница лишь в том, что при создании поста по шаблонам «Задачи», «Событие» и «Рубрика» – некоторые данные будут предзаполнены, а по собственной теме – все поля будут пустыми. Описание полей предоставлено ниже.
2. Создание поста по собственной темы
При выборе своей темы, вы можете создать пост полностью самостоятельно.
После нажатия на «Собственная тема» на экране появляется форма создания поста:

В появившейся форме необходимо заполнить:
- Тема поста (обязательное поле) – тема поста будет отображаться в разделе «Посты» в списке постов.
- Рекомендация (только для постов по шаблону) – рекомендации модератора по заполнению;
- Тематика поста (обязательное поле) – выбор из перечня доступных тематик в соответствии с основной идеей поста (информационный пост, пост с обращением первых лиц и тд)
- Текст – (обязательное поле) необходимо ввести текст поста. В случае с постом по шаблону, поле будет заполнено предлагаемым модератором текстом;
В тексте поста вы можете использовать эмодзи, для этого нажмите на кнопку «Эмодзи» и выберите из выпадающего списка нужные. - Вложения – вы можете добавить файлы к посту. По нажатию на иконку раскроется список:
- «Файлы» – по нажатию откроется модально окно. Выберите имеющиеся файлы, либо загрузите новые, подробнее об этом разделе читайте в этой статье. Также, вы можете добавить вложениен через комбинацию клавиш Ctrl+c – Ctrl+v непосредственно в форме создания поста
- GIF – пользователь может прикрепить gif-файлы к постам, можно добавить до 3х gif-файлов
- Кнопка настроек поста – появляется форма со следующими настройками:
- Сокращать ссылки – добавленные к посту ссылки будут выводиться в сокращенном виде, для публикации полного текста ссылки необходимо убрать галочку рядом с данным пунктом
- Указать источник – указать ссылку на источник, откуда была взята, например, статья, работает для ВК
- Отключить комментарии – отключение комментариев под опубликованным постом, доступно только для постов ВК
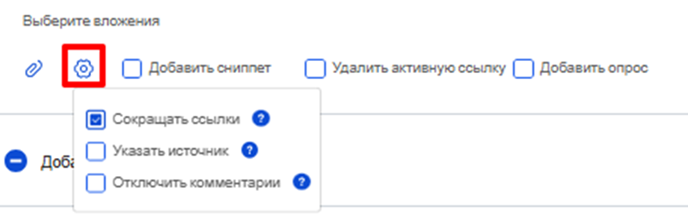
- Добавить сниппет – при выставлении галочки в данном чек-боксе в посте будет отображаться превью контента ссылки, которую вы вставили в текст поста:
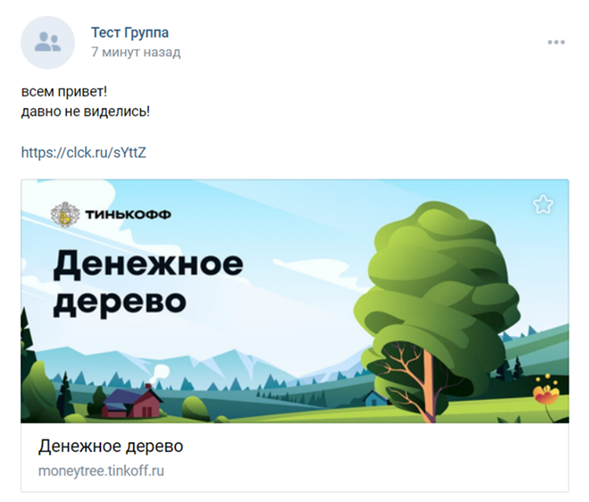
- Добавить опрос – к посту будет добавлен опрос, подробнее о создании опроса читайте в данной статье
- Добавить хэштеги – добавление хэштегов в текст поста. Пользователь может создать свои группы хэштегов и быстро выбирать их при создании постов;
- Добавить хэштег группы – в конце текста поста будет добавлен хэштег с наименованием группы, в которой публикуется пост, работает только для постов, публикуемых в группы ВК:
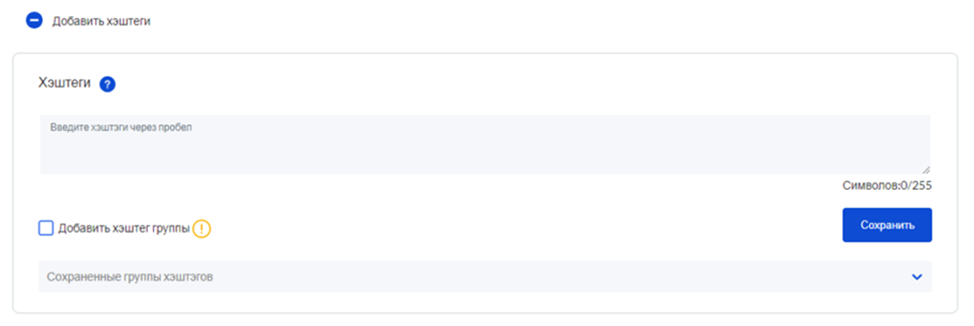
- Дата публикации (обязательное поле) – задается следующим образом:
- Опубликовать сейчас (+15 мин) – пост будет опубликован через 15 минут;
- Две ближайшие даты из контент-плана;
- Своя – вы можете самостоятельно ввести дату и время публикации поста. По умолчанию заполняется значением – текущее время + 10 минут.
- При создании поста событиюбудет выбрана дата публикации, соответствующая дате события
- Актуальность – срочность поста, в зависимости от выставленной срочности, рядом с наименованием шаблона в списке шаблонов будет выводиться маркер соответствующего цвета (напрямую не влияет на время публикации).
- Отправить в Госвеб – если выставить галочку, то пост, после публикации во всех выбранных группах также будет отправлен на Госвеб сайт организации. При условии, что такая организация связана с группой в системе, по умолчанию настройка не включена;
- Блок выбора рабочих кабинетов – кнопка «Кабинеты» – позволяет выбрать рабочие кабинеты, по которым отсортируются группы в блоке выбора групп для постинга. По нажатию на селектор «Кабинеты» открывается модальное окно со следующими элементами
- Панель фильтров (1) – с помощью данных фильтров вы можете отфильтровать рабочие кабинеты (фильтрация произойдёт только после нажатия кнопки «Применить»):
- Тип кабинета – предназначен для фильтрации кабинетов по типу (РОИВ, ОМСУ, подведомственная РОИВ организация и т.п). Будут предложены только типы доступных кабинетов.
- Сфера кабинета – с помощью данного фильтра вы можете отфильтровать рабочие кабинеты по сферам и направлениям. Будут предложены только сферы по доступным кабинетам. Вы можете выбрать неограниченное количество категорий и направлений сфер
- Региональные справочники (Муниципалитеты и Тип госпабликов) – с помошью данного фильтра вы можете отфильтровать рабочие кабинеты по значениям региональных справочников. Вы можете выбрать неограниченное количество значений для каждого из региональных справочников. При активации чек-бокса «Полное совпадение», после нажатия «Применить», система отобразит кабинеты, соответствующие всем выбранным значениям рег. справочников одновременно.
- Кнопка применить (2) – по нажатию произойдет фильтрация кабинетов, исходя из выбранных значений фильтров;
- Список рабочих кабинетов (3) – данный список изменяется в зависимости от примененных фильтров. По умолчанию выбраны группы только Вашего кабинета. Также, вы увидите отмеченный, но не активный чек-бокс – это ваш кабинет. Для выбора нужных кабинетов активируйте чек-бокс рядом с названием.
- Поисковая строка для поиска кабинетов по названию (4) – вы можете найти кабинет, введя его название в поле поиска.
- Кнопка сохранить (5) – по нажатию на которую происходит закрытие модального окна и фильтрация групп в окне выбора групп для постинга, исходя из выбранных рабочих кабинетов. Эту кнопку надо нажать после выбора необходимых кабинетов.
- Панель фильтров (1) – с помощью данных фильтров вы можете отфильтровать рабочие кабинеты (фильтрация произойдёт только после нажатия кнопки «Применить»):
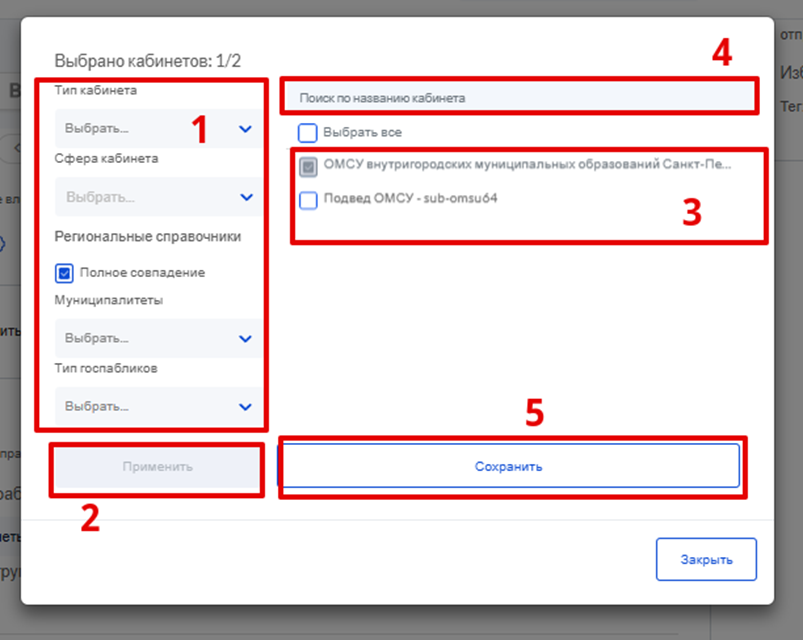
- Выбор группы для постинга (обязательное поле) – блок, предназначенный для выбора групп, в которые будет опубликован данный пост. Выбор групп осуществляется путем активации чек-бокса рядом с названием. В рамках данного блока доступно:
- Фильтрация по соц. сетям и тематикам – в данном окне можно отфильтровать группы для постинга по социальным сетям или тематикам групп. Отметьте нужные чек-боксы или нажмите «Выбрать всё».
- Поиск по названию группы (2) – в данную поисковую строку Вы можете ввести название группы для быстрого поиска:
- Таблица со списком групп для выбора (3) – в данной таблице отображается чек-бокс для выбора группы, название группы, кол-во подписчиков, название организации, куда привязана группа и статус публикации (появляется на после публикации).
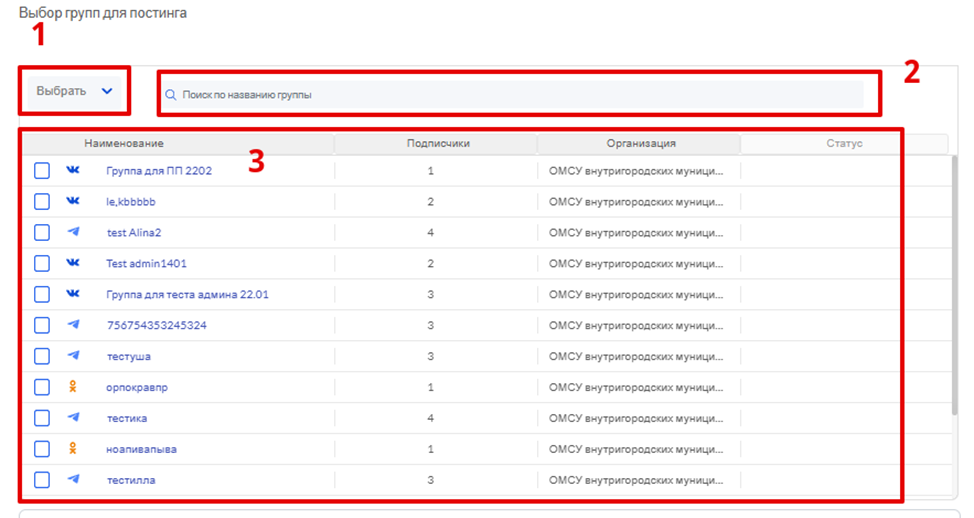
После выбора групп Вы можете выполнить следующие действия:
- Сохранить – будет сохранен черновик поста;
- Запланировать пост – пост будет запланирован, либо Отправить на модерацию – пост отправляется на согласование модератору, данная кнопка отображается в следующих случаях:
- В кабинете редакции, при настройке данного КУ активирован чек-бокс “Заблокировать постинг без согласования”;
- При создании шаблона в редакции активирован чек-бокс “Обязательная модерация”.
- Закрыть – созданный пост не сохранится, пользователь возвращается на экран списка постов.
После публикации, посты в которых присутствуют группы из других кабинетов по делегированию, будут обладать специальной иконкой:
- В кабинетах ЦУР/ОИП:
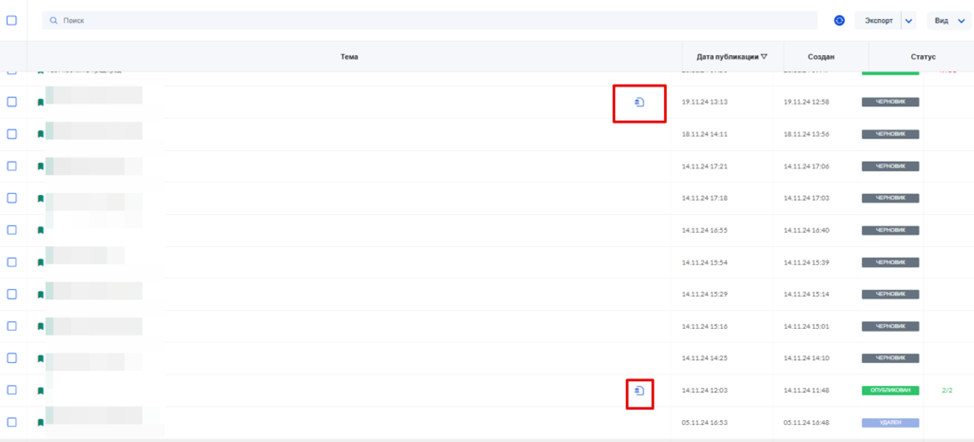
- В кабинетах РОИВ/ОМСУ/ФОИВ: